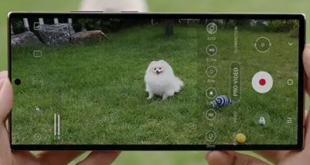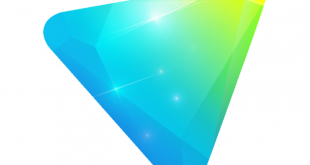4 Langkah Mudah Membuat Aplikasi Portabel
Untuk memudahkan penggunaan aplikasi di sembarang komputer tanpa perlu melakukan instalasi, Anda dapat menggunakan aplikasi portabel. Suatu aplikasi portabel secara langsung dapat dijalankan pada komputer lain yang sebelumnya sudah disertakan pada media flashdisk.
Tidak semua aplikasi mempunyai versi portabel dan terkadang itu terjadi pada aplikasi yang disenangi. Namun dengan bantuan aplikasi Cameyo, Anda dapat membuatnya sendiri. Aplikasi biasa bisa diubah menjadi portabel menggunakan aplikasi berukuran sekitar 10 MB ini dengan beberapa langkah yang harus dilakukan. Jika masih ragu, Anda bisa mencobanya sendiri dengan melakukan tutorialnya membuat aplikasi portable berikut ini.
- Registrasi akun
Download Cameyo dengan mengunjungi http://www.cameyo.com. Jalankan file Cameyo tanpa perlu diinstal. Buatlah sebuah akun dan pastikan internet dalam posisi aktif. Proses registrasi ini sebenarnya bisa dilewati, namun Anda tidak akan bisa menyimpan hasil file yang telah dibuat secara cloud.
- Jalankan snapshot
Klik pilihan Studio è Capture app locally. Setelah itu, aplikasi akan memindai sistem yang ada sebelum aplikasi portabel (snapshot) dibuat. Tunggu beberapa saat hingga proses berakhir. Setelah memindai dan membuat snapshot sistem, pesan konfirmasi pemasangan aplikasi akan ditampilkan. Biarkan pesan ini dan jangan ditutup, selanjutnya lakukan instalasi pada aplikasi yang akan dibuat versi portabelnya.
- Instal aplikasi
Dengan posisi pesan pada langkah 2 yang masih aktif, lakukanlah instalasi seperti biasa. Kemudian klik Install Done jika telah selesai. Selanjutnya Cameyo akan kembali melakukan pemindaian sistem (snapshot) baru. Tunggu hingga proses berakhir dan aplikasi portabel nantinya akan langsung ditempatkan pada folder (Documents/Cameyo apps. Biarkan kembali pesan tersebut.
- Tambahkan ikon
Karena beberapa aplikasi portable yang dibuat belum menyertakan ikon-nya, maka tambahkanlah ikon sendiri. Klik Edit Package pada pesan di langkah 3. Kemudian pada menu General, pilih Isolation mode ke Isolated. Klik Change icon kemudian arahkan ke posisi folder aplikasi di instal pada Windows yang biasanya terleak di folder Program Files. Pilihlah ikon kemudian simpan dengan cara klik File è Save.
Dengan demikian, Anda sudah dapat menjalankan aplikasi tersebut secara portabel. Selama mencoba!
 Media Wiki Referensi Informasi Uptodate
Media Wiki Referensi Informasi Uptodate