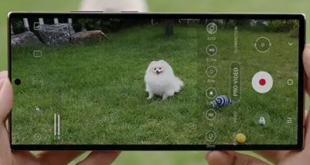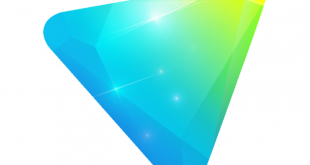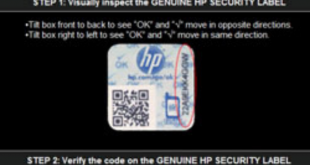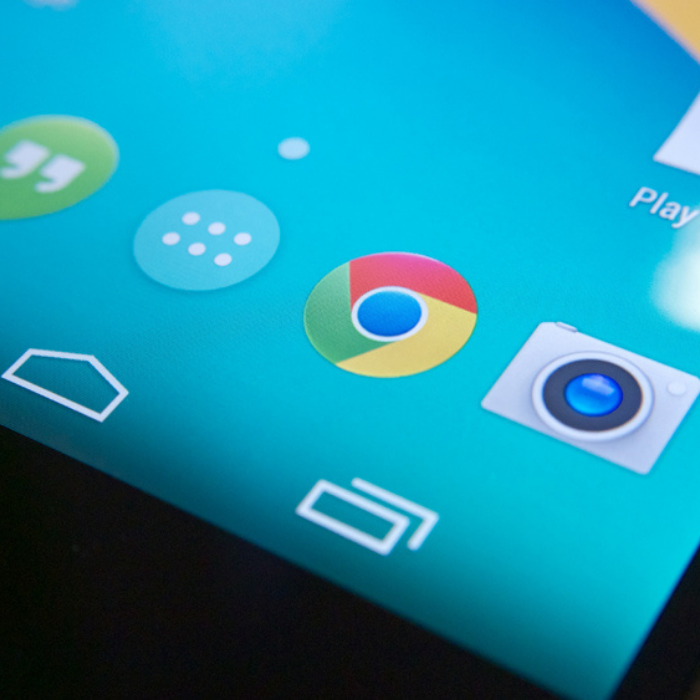
Cara Memindahkan Aplikasi Android ke Memori Eksternal – Dukungannya terhadap kartu memori eksternal membuat smartphone Android semakin nyaman digunakan meski memori internalnya kecil. Namun memori eksternal hanya bisa digunakan untuk menyimpan data, seperti foto atau video, sedangkan untuk apps, instalasi dan penyimpanan dilakukan pada memori internal. Contohnya Google Maps yang tidak bisa dipindahkan karena dianggap bagian integral dari Android. Karena alasan kecepatan memori internal yang jauh lebih tinggi dibanding memori eksternal menyebabkan aplikasi dari beberapa developer harus terpasang di memori internal. Hal itu lah yang membuat memori internal kehabisan tempat sehingga aplikasi lain tidak bisa ditambahkan.
Table of Contents
Cara Memindahkan Aplikasi Android ke Memori Eksternal
Karena keterbatasan tersebut, rooting biasanya menjadi solusi untuk dilakukan meski beresiko. Sebenarnya ada cara lain yang dapat dilakukan, namun tidak seluruh aplikasi bisa dipindahkan ke memori eksternal. Berikut cara memindahkan aplikasi android ke memori eksternal.
Cara 1: Menggunakan Apps
Tanpa perlu repot, beberapa aplikasi sebenarnya bisa dipindahkan melalui Settings>Apps. Pada jendela tersebut terdapat pilihan Move to External Storage. Jika pilihan tersebut tidak menyala, artinya aplikasi tidak bisa dipindahkan. Untuk melihat aplikasi yang bisa dipindah ke memori eksternal, Anda dapat menginstall aplikasi AppMgr III sehingga tidak repot membukanya satu per satu
Cara 2: Menggunakan Android DB
Cara lain untuk memaksa pemindahkan aplikasi ke memori eksternal oleh Android adalah dengan melibatkan Android SDK (software untuk mengembangkan Android) dan command prompt. Meski sedikit ribet, namun caranya relatif mudah dan cepat. Berikut urutannya:
Download Android Debug Bridge
Android SDK yang ukurannya mencapai 450MB harus kita gunakan meski yang dibutuhkan dari bagian Android Debug Bridge (adb) hanya 4MB. Namun proses mendownload bisa lebih mudah karena komponen adb dari Android SDK telah dipisahkan pada situs techage.com. Anda dapat mendownload file tersebut melalui tautan http://techgage.com/articles/software/android_moving_to_sd_card/android_x86_64_20130917_platform-tools.zip. Selanjutnya, ekstrak folder platform-tools yang ada di dalamnya ke tempat yang di inginkan.
Setting Smartphone
Pada opsi Developer, aktifkan pilihan USB debugging. Tiap model smartphone akan mempunyai pilihan yang berbeda-beda, namun biasanya dapat dilakukan melalui Setting>Developer options kamudian beri tanda centang USB Debugging. Setelah itu, tancapkan smartphone ke komputer.
Jalankan Android Debugging
Android adb selanjutnya dijalankan menggunakan command prompt dengan masuk ke folder Platform-tools kemudian tekan Shift di area kosong (bukan di atas nama file) lalu setelah itu klik kanan. Klik pilihan Open Command window here yang akan muncul kemudian.
Jalankan Perintah
Selanjutnya, ketikkan perintah di bawah ini pada command prompt
- Adb devices-> digunakan untuk melihat perangkat Android yang terhubung ke PC dan pastikan Android Anda terdeteksi.
- adb shell pm getInstallLocation(untuk Android <4.0) atau adb shell pm get-install-location (Android 4.x) -> digunakan untuk melihat lokasi default instalasi apps. Angka 0 menandakan lokasi ada di memori internal, jika 2 berarti eksternal.
- adb shell pm setInstallLocation 2(Android <4.0) atau adb shell pm set-install-location 2 (Android 4.x) -> digunakan untuk memerintahkan aplikasi agar terpasang di memori eksternal.
Pindahkan Apps
Aplikasi penting seperti Twitter, WhatsApp, dan Facebook yang sebelumnya ada di memori internal kini dapat dipindahkan ke memori eksternal.
Dengan demikian, tanpa harus melakukan rooting aplikasi pun dapat dipindahkan ke memori eksternal. Selamat mencoba!
 Media Wiki Referensi Informasi Uptodate
Media Wiki Referensi Informasi Uptodate